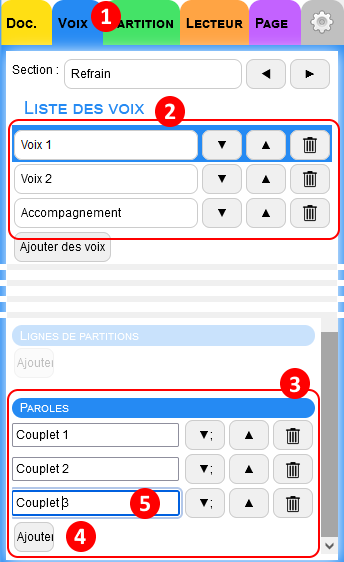
 ➤ Lyrics
➤ Lyrics


Chemin : home / les applications / Partitions / Editer / Paroles
Ajouter des paroles sur vos airs préférés permet de :
S’exercer au chant :
Les paroles défilent en même temps que le notes.
Le découpage des syllabes est parfaitement synchronisé sur les notes,
Se repérer plus facilement sur la partition :
Avec les paroles vous retrouverez plus facilement l’air de musique à jouer,
Créer des karaokés
Les fonctions karaoké s’appuient sur les paroles saisies dans les partitions.
Si vous souhaitez simplement utiliser les paroles pour vous repérer plus facilement sur la partition, la saisie des paroles d’un seul couplet suffira à répondre à votre attente. Vous n’avez pas spécialement besoin de structurer votre morceau et pouvez enchainer un couplet et un refrain sur une même section.
Si vous souhaitez vous exercer au chant ou utiliser les fonction Karaoké, alors il vous faudra saisir l’ensemble des paroles du chant. Pour cela nous vous conseillons de structurer votre morceau en différentes sections (Ex : Introduction musicale, couplet, refrain, …). Vous pourrez alors saisir autant de lignes de paroles qu’il y a de couplet et ne saisir le refrain qu’une seule fois. L’agrégation des différents éléments se fait ensuite au travers de la playlist;
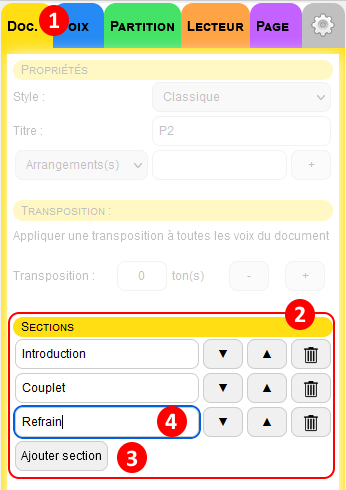
Dans la commande, sélectionnez l’onglet Doc. (Onglet jaune).
Le découpage du morceau en sections se fait dans par partie Sections de cet onglet.
Par défaut tout morceau comporte une section.
Créez d’autres section en cliquant sur le bouton [Ajouter section], situé en bas du tableau des sections.
Saisissez ensuite un libellé parlant pour chacune des sections crées (Ex : Introduction, couplet, refrain, …).
Vous pouvez à tout moment modifier l'ordre des sections, c’est à dire l’ordre dans lesquelles les partitions sont affichées. Attention, cela n’a aucun impact sur l’ordre dans lequel les sections sont jouées en mode Karaoké. Ce dernier se définit au niveau de la playlist.
Enfin, vous pouvez supprimer une section en cliquant sur le bouton Supprimer (  ).
).
L’application permet de saisir des chants à une ou plusieurs voix. Les paroles sont donc associées aux voix.
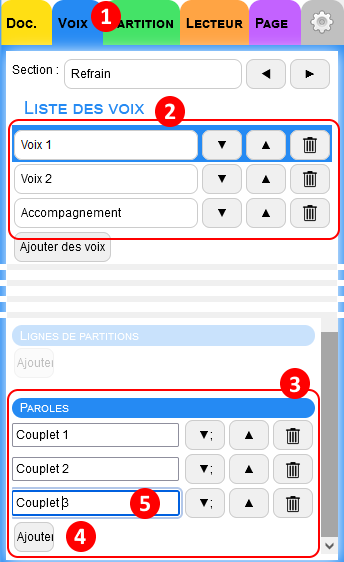
Dans la commande, sélectionnez l’onglet Voix (Onglet bleu).
Sélectionnez une voix sur laquelle ajouter des paroles
Recherchez la section Paroles située en bas de l’onglet.
Cliquez sur le bouton Ajouter autant de fois que le nombre de lignes de paroles à ajouter (Dans notre exemple, La section refrain n’aura qu’une ligne de paroles. La section couplet aura une ligne de paroles par couplet).
Modifiez si besoin les libellés de chacune des lignes de parole ajoutées.
Réitérez à partir de l’action 2 pour chacune des voix sur laquelle vous souhaitez associer des paroles.
Sur la partition apparaissent, sous les portées, les lignes de voix ajoutées.
Le libellé des lignes de voix est repris sous le symbole de clef de chacune des voix possédant des paroles.
En cas de reprise, chaque ligne de parole comporte autant de lignes de texte que nécessaire pour permettre la saisie de textes différents à chaque passage.
Vous pouvez à tout moment modifier l'ordre des lignes de paroles, c’est à dire l’ordre dans lesquelles les lignes de paroles sont affichées sur la partition. Attention, cela n’a aucun impact sur l’ordre dans lequel les lignes de paroles apparaissent en mode Karaoké. Ce dernier se définit au niveau de la playlist.
Vous pouvez supprimer une ligne de paroles en cliquant sur le bouton Supprimer (  ).
).
Déplacez-vous sur les différents éléments de la partition jusqu’à arriver sur la case correspondant au texte que vous souhaitez modifier. Utilisez la souris ou les touches Haut et Bas pour déplacer le curseur sur la ligne de texte que vous souhaitez modifier.
|
Note
|
Lorsque vous venez d’ajouter des lignes de paroles, celles-ci ne contiennent aucun texte, et les zones en question sont des zones blanches identifiables uniquement via la surbrillance du curseur. |
Cliquez si-besoin avec la souris sur la cellule pour faire apparaitre le curseur de modification de texte (Barre verticale clignotante).
Modifiez le texte de la case à votre convenance.
Appuyez sur la touche Tab pour passer sur le texte associé à la note suivante.
Appuyez sur les touches Shift + Tab pour passer sur le texte associé à la note précédente.
|
Note
|
En mode karaoké les textes saisis dans deux notes consécutives apparaissent séparés par un espace sauf si le texte de la première note se termine par un tiret "-". Dans ce cas, les textes sont collés pour ne former qu’un seul mot. Ex : "AA" "BB-" "CC" "DD--" "EE" donne sur l''écran de karaoké "AA BBCC DD-EE". |
L’application Adimuse offre une deuxième manière de saisir les paroles : La saisie en masse.
La saisie en masse consiste à saisir les paroles ligne par ligne et non plus syllabe par syllabe.
Pour permettre la réinjection des syllabes dans les bonnes cases, il vous sera demandé d’ajouter un caractère "/" (slash) à chaque changement de case.
A l’aide de la souris, cliquez sur le libellé de la ligne de texte en maintenant la touche [Ctrl] du clavier enfoncée, ou double-cliquez sur ce libellé.
(Pour rappel, le libellé de la ligne de texte se trouve sous la clef au niveau de la ligne de texte).
Une fenêtre apparait reprenant, si vous l’avez déjà saisi, le texte présent sur votre portée, agrémenté de caractères "/" (slash), de sauts de lignes et de lignes ne contenant que "---".
Si aucun texte n’a été saisie, la zone de texte est vierge. Ajouter votre texte (saisie manuelle, copier/coller d’un texte provenant d’une autre application, …) puis ajoutez les caractères "/" au endroits adéquats.
Lorsque vous déplacez le curseur de texte, ou que vous ajoutez des caractères "/", l’application met en surbrillance la zone de texte qui recevra le texte adjacent à votre curseur. Cela vous donne une bonne indication de la justesse de votre découpage.
Vous pouvez à tout moment cliquer sur le bouton [Appliquer] pour injecter le texte saisi sur la partition et vérifier sa conformité.
Le bouton [OK], en plus d’appliquer les modifications apportées au texte ferme cette fenêtre d’édition.
Le bouton [Annuler] ferme la fenêtre d’édition sans appliquer les modifications apportées au texte.
Outre la saisie du texte et son injection sur la portée, cette fenêtre a une autre fonctionnalité : Préparer la mise en page des écrans de karaoké.
Ajoutez un saut de ligne à votre texte et vous verrez apparaitre ce saut de ligne sur l’écran de karaoké.
Ajoutez une ligne ne contenant que "---" et vous verrez apparaitre un saut de page sur l’écran de karaoké.
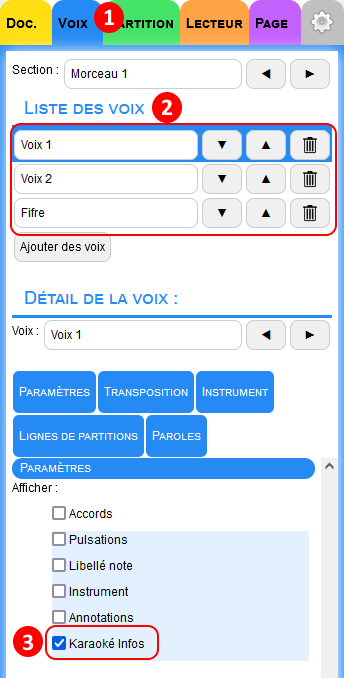
La mise en forme des paroles pour les écrans de karaoké se fait depuis la partition, en activant les zones prévues à cet effet :
Dans la commande, sélectionnez l’onglet Voix (Onglet bleu).
Sélectionnez une voix sur laquelle activer les zones de paramétrage des écrans de karaoké
Dans la section paramètre, assurez-vous que la case à cocher "Karaoké infos" soit cochée.
Au-dessus et au-dessous de chaque zone de texte apparait une case sur fond gris ou orange.
* Les cases du dessus permettent de paramétrer le découpage du texte à l’écran,
* Les cases du dessous permettent de paramétrer la mise en forme.
En mode karaoké le texte peut être découpé en ligne et en page. Pour modifier les directives de découpage du texte, cliquez sur la zone grise se situant au-dessus d’une case de texte.
Cliquez une première fois, un caractère ↲ apparait signalant qu’avant cette syllabe sera ajouté un saut de ligne ;
Cliquez une deuxième fois, un caractère ✂ apparait signalant qu’avant cette syllabe sera ajouté un saut de page ;
Cliquez une troisième fois, la zone est à nouveau vide, annulant toute directive de découpage du texte à cet endroit.
La zone grise se situant sous une case de texte indique si au moment de jouer la note des changements sont à, opérer sur la mise en forme de l’écran de Karaoké, tel que :
Organisation de l’écran,
Modification d’une image,
Modification de la couleur de la police de caractère,
…
Un clic sur la case ouvre le formulaire de changement de mise en forme de l’écran de Karaoké.
Si des changements sont opérés pour ce texte, alors la case apparait en orange.